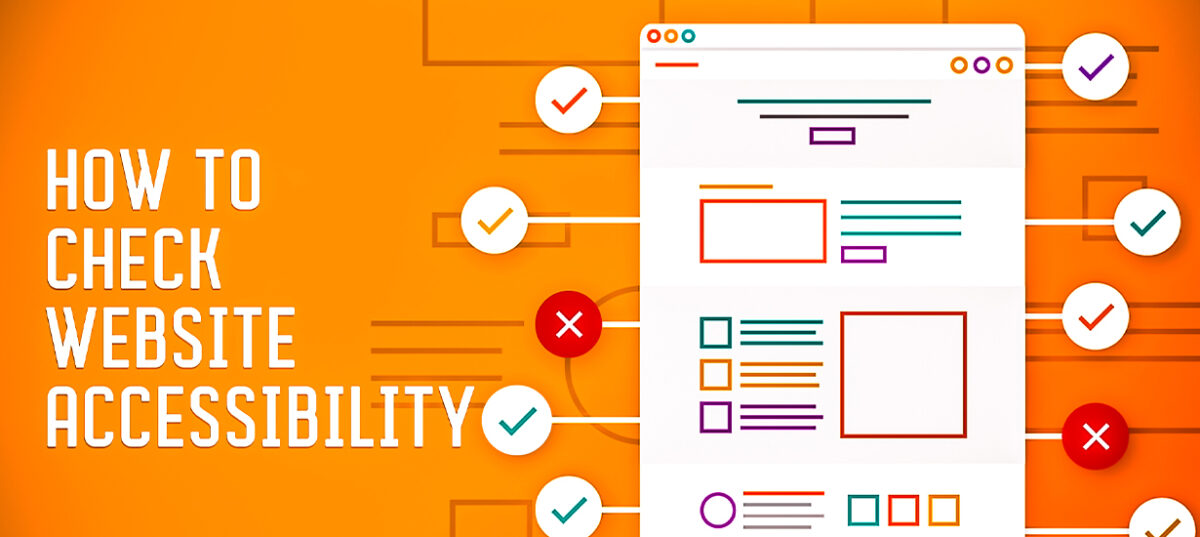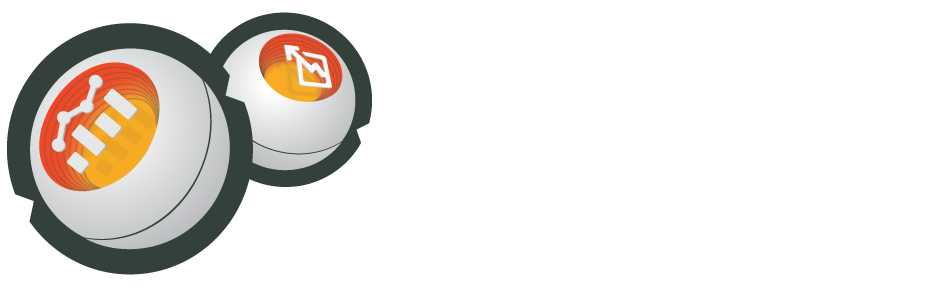A website's accessibility ensures that it is usable by anyone with a disability, regardless of their ability. It is an important part of the user experience, and designing and developing accessibly is essential.
You can check website accessibility using online tools such as WAVE or Axe. You should also manually test your site using a keyboard and screen reader. You should use alt text for images and have proper heading structures.
In this blog post, we'll guide you through practical steps to check your website's accessibility and introduce you to important tools for practical testing.
How to Check Website Accessibility: Every Organization Must
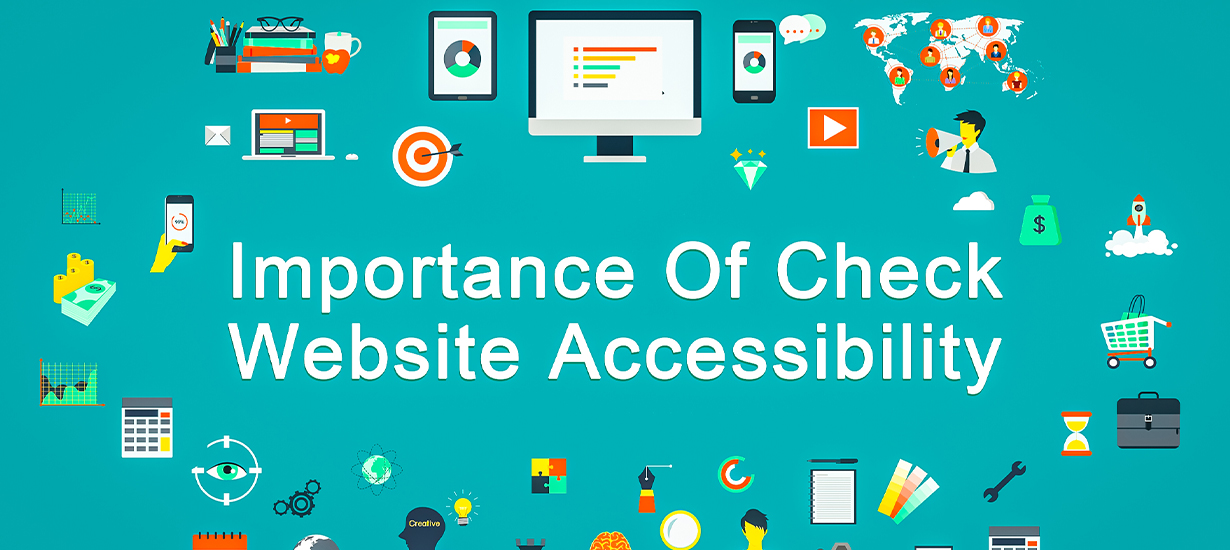
Website accessibility is essential for organizations today. By making your website accessible, you ensure everyone can use it, regardless of their abilities. This helps all users and brings important benefits to your business.
Inclusivity: Accessibility and Usability
Inclusivity means welcoming all people, regardless of their abilities. An accessible website ensures that:
- You can easily navigate and understand your content.
- Alternative text in images and video captions helps those with visual or hearing impairments.
- Everyone, including older adults and people with temporary disabilities, can have a better user experience.
Legal Compliance: Avoiding Lawsuits By Meeting Legal Requirements
Following accessibility laws is not just a good practice; it's a legal requirement. By complying with these standards, your organization can:
- Accessibility lawsuits should be avoided.
- Follow guidelines like the ADA Standards for Accessible Design and WCAG.
- Stay updated with changing laws to ensure ongoing compliance.
Business Benefits: Increasing Audience Size and User Experience
An accessible website can boost your business:
- Increase your audience's engagement by catering to different user needs.
- Your site can be improved to make it easier for everyone to engage with your site.
- Boost customer satisfaction and loyalty by showing that you care about all users.
5 Steps to Check Website Accessibility
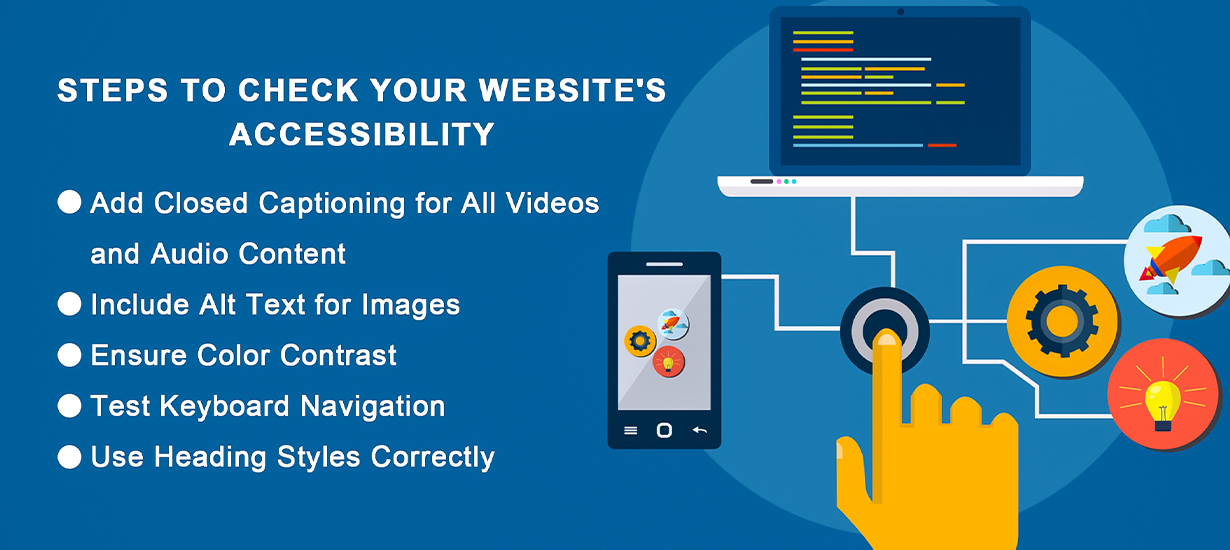
It is important that your website is accessible to everyone, including people with disabilities. Here are five simple steps to improve its accessibility.
1. Add Closed Captioning for All Videos and Audio Content
Your videos and audio content must have closed captioning if you want them accessible to users with hearing impairments. A screen displays the spoken words, helping those with difficulty hearing or in noisy environments.
- Why it matters: Increases accessibility for users with hearing impairments.
- How to do it:
- Use video platforms that support closed captions.
- Check and edit captions for accuracy.
2. Include Alt Text for Images
The alt text of images provides a written description that screen readers read aloud to visually impaired users. A failure to load an image is also displayed.
- Why it matters: Helps screen readers describe images to visually impaired users.
- How to do it:
- Write clear and concise descriptions for each image.
- Use tools to identify missing alt text.
3. Ensure Color Contrast
Good color contrast improves readability by making text stand out from the background. Visually impaired users particularly need this.
- Why it matters: Improves readability for users with visual impairments.
- How to do it:
- Use color contrast checkers to test your site’s colors.
- Follow guidelines like a contrast ratio of at least 4.5:1 for normal text.
4. Test Keyboard Navigation
Many users rely on keyboards instead of a mouse to navigate websites. Testing keyboard navigation ensures everyone can access all parts of your site.
- Why it matters: Ensures users who cannot use a mouse can navigate your site.
- How to do it:
- Attempt tasks on your site using only a keyboard.
- Note any inaccessible areas and fix them.
5. Use Heading Styles Correctly
Proper heading styles help organize your content, making the structure of your page more evident to users and screen readers.
- Why it matters: It allows screen readers to understand the structure of your content.
- How to do it:
- Use HTML heading tags (like h2, H2) correctly.
- Check your site to ensure headings are used properly.
Accessibility Testing Tools

You need to test your website's accessibility so everyone can use it. You can check and improve accessibility with a lot of tools. You can save time and follow accessibility best practices with these tools. It's important to use automated tools and manual testing to get the best results.
Automated Tools
You can find a lot of accessibility issues with automated tools. Here are a few popular ones:
- WAVE: This tool checks your website for accessibility problems and gives you a report. It shows you what needs fixing and explains why it's important.
- Axe: The Axe browser extension helps find accessibility issues when building websites. It's easy to use and integrates with other development tools.
- Lighthouse: Google Chrome comes with this tool. It can audit your web pages for performance, accessibility, and other factors.
Manual Testing
The importance of a manual test must be balanced. Your website needs to be viewed like a real user would. Here’s why manual testing matters:
- User Experience: Automated tools might miss issues that affect real users. You can test your site manually to see how users with different abilities interact.
- Context Understanding: Manual checks help you understand the context of your content. This means you can catch things like complex navigation or unclear instructions.
- Human Insight: Sometimes, only a human can notice the more subtle issues that machines might overlook.
Take Advantage of These Accessibility Tools
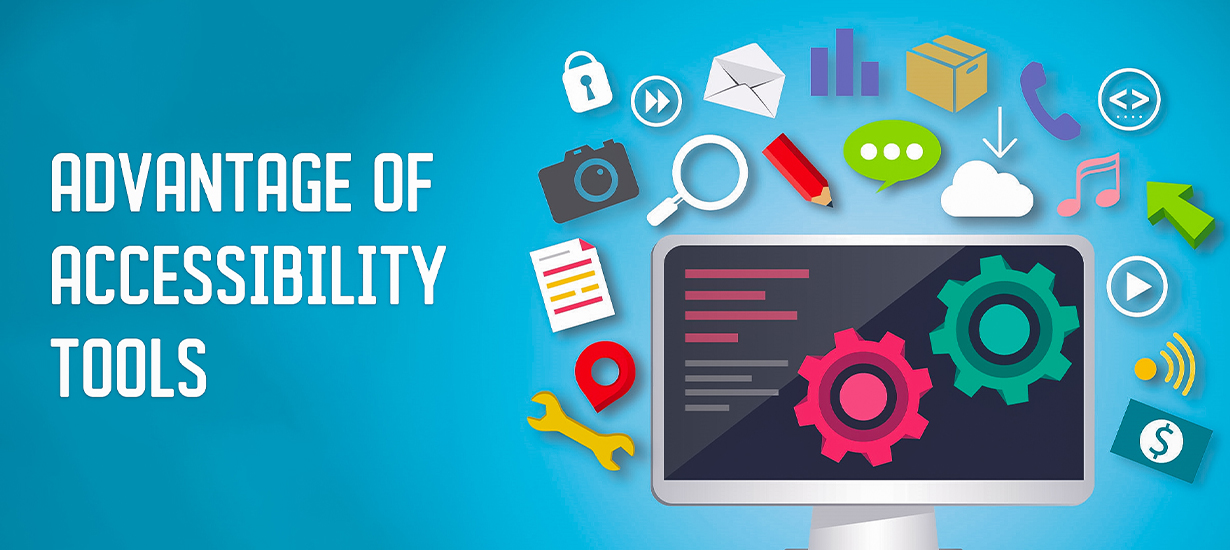
It is important to ensure that your website is accessible to everyone. This improves the user experience and enhances your brand's image. Here are some essential tools that can help you achieve this.
Screen Readers
You need screen readers to make your website accessible to visually impaired users. You can use these tools to make your website easier to read by converting text into speech.
- JAWS: A widely used screen reader that supports various web browsers and applications.
- NVDA: A free, open-source screen reader with excellent usability and flexibility.
Color Contrast Analyzers
Your website's color contrast is checked by color contrast analyzers to make sure it can be read easily. It is essential for users with visual impairments to have a good color contrast.
- Color Contrast Checker: Checks if your text is readable against its background.
- Contrast Ratio: A service that determines the contrast between colors in text and backgrounds.
Keyboard Testing Tools
A keyboard testing tool that allows access to all website functions using only the keyboard. It is important for mouse-less users.
- Keyboard Accessibility Checker: Test your site to see if all elements can be used with a keyboard.
- NoMouse Tool: Provides insights into how a site performs without a mouse, highlighting areas for improvement.
What Are the Accessibility Testing?
The ability to create an inclusive online environment relies on understanding website accessibility. Your website can be made accessible to people with disabilities through various testing methods. You can use a variety of types of accessibility testing.
Automated Testing
Automated testing involves using special software to find common accessibility issues on your website. This type of testing is important because it can quickly identify problems that need fixing.
- Efficiency: Quickly scans the entire website.
- Consistency: Offers reliable results each time.
- Early Detection: Catches issues before they affect users.
Manual Testing
Manual testing involves having team members personally explore the website. They look for barriers that might not be visible through automated tests.
- Human Insight: Provides an understanding of real user experiences.
- Nuance Detection: Catches subtle problems that software might miss.
- Comprehensive: Complements automated testing by covering different aspects.
User Testing
User testing is about involving people with disabilities in testing your website. This ensures that it works well in real-world situations.
- Real Feedback: Gathers direct input from actual users.
- Diverse Perspectives: Involves a variety of users with different needs.
- Practical Usability: Make sure the website is accessible to all.
How to Check ADA Compliance
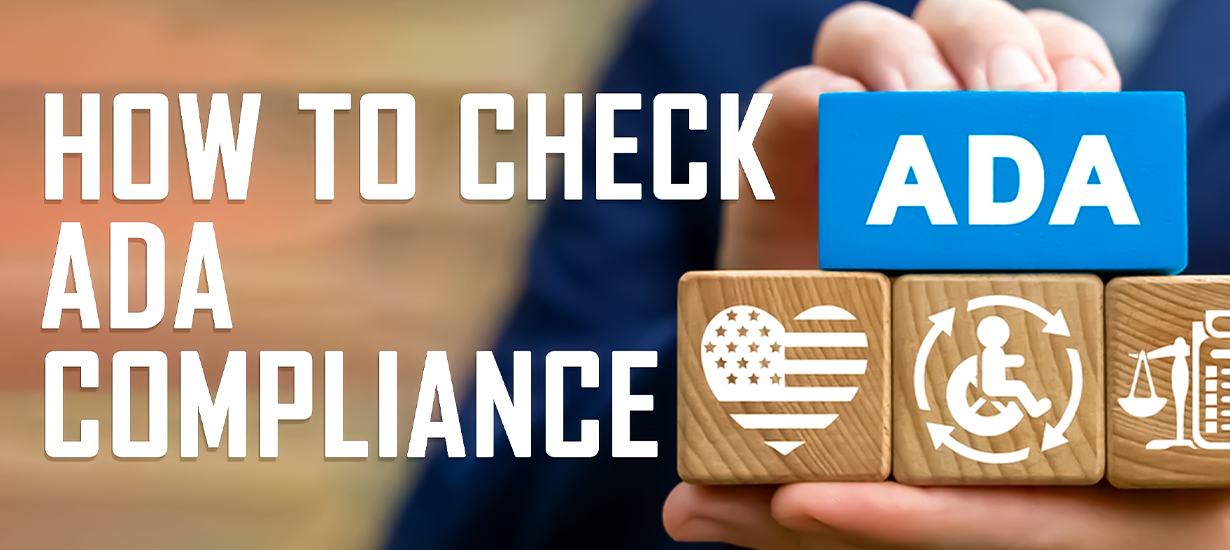
A user-friendly website is not only important, but also required by law. ADA (Americans with Disabilities Act) sets accessibility rules for websites. Here's how you can ensure your site meets these standards.
ADA Basics
The ADA sets the rules for building websites everyone can use. If your business serves the public, you need to follow these rules. Not doing so can be expensive, with thousands of lawsuits each year. The ADA is often used with the Web Content Accessibility Guidelines (WCAG) to ensure full accessibility.
Compliance Checklist
Your website should follow ADA rules:
- Use Free Tools: Use free online tools to test your website. These tools can point out where you need to improve.
- Test with Real Users: Have people with different abilities test your site to find hidden issues.
- Regular Checks: Check your site for any changes or updates to the rules.
Core Principles of ADA
ADA-compliant websites follow four main principles:
- Perceivable: All users should see and understand the content.
- Operable: Everyone should be able to navigate and use your site.
- Robust: Content should work well with all assistive technologies.
- Understandable: Information should be clear and easy to follow.
Conclusion
Your website's accessibility can be improved by taking the first steps, like opening your digital doors wide to anyone and everyone. Always remember that it's an ongoing process. Standards evolve, and your site should, too.
Stay compliant and provide a great user experience by regularly testing and updating your accessibility features. You're committing to inclusivity by addressing accessibility now, not just following a trend.
FAQS
Yes, Google Chrome can check a website's accessibility using the LightHouse tool. Open the web page in Chrome, press F-12 or right-click, and select "Inspect." On a Mac, use Cmd + Shift + C; on Windows, use Ctrl + Shift + C or Ctrl + Shift + I.